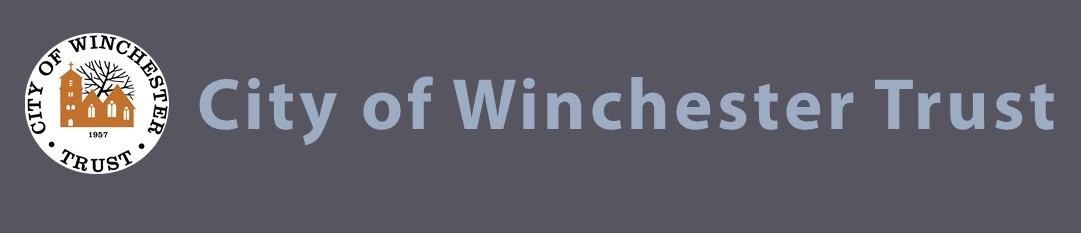How to comment on a planning application on the City Council’s website: a step by step guide
Section 1 - How to find out about a planning application
1. Go to the Planning section of the City Council’s website, www.winchester.gov.uk/planning.
2. Scroll down the page and click on ‘Search Planning Applications’ on the left.
3. This will take you to ‘Planning – Simple Search.’ If not, use the Search drop down menu in the top bar to select Simple Search.
4. Make sure the Applications button is selected (not the Appeals button, unless this is what you want to search).
5. Ignore the Status box.
6. In the box entitled ‘Enter a keyword, reference number, postcode or single line of an address’, type in either the application’s reference number (if you know it) exactly as it appears on the A4 orange site notice or the weekly list of planning applications in the City.
7. Click on ‘Search.’ (This is a very unforgiving search and any small typo will give you the message ‘Please check the search criteria: No results found.’)
8. This will take you to a page with a summary of the application and a series of red tabs across the top which you can click on to get more information.
9. You can see what comments objecting to or supporting the application have been made by clicking on the ‘Documents’ tab.
section 2 - How to find the planning history of a site
Sometimes it is useful to find out the planning history of the particular site you are commenting on. To do this:
1. Type in the name of the building (and just this) if it has one, or the number and road or the postcode and click on ‘Search.’
2. You will then see a list of the applications made for the site with the most recent at the top. Click on any of the items in red that you want to look at.
3. Often it is useful to know what the decision was, which you can see once you have the application up. Click on the Documents tab to get more details; the decision notice should be near the top of the list and this gives the reasons for the decision. It can be downloaded by clicking on the icon on the right hand side of the screen.
section 3 - How to make a comment
Follow steps 1 - 7 in Section 1 above.
8. Click on the red ‘Comment’ tab or the 'Make a Comment' button at the top right of the page.
9. Either of these takes you to a page which starts with legally required statements about how your information will be used – this is a public forum so by using it you will be sharing your address as well as your comment.
10. Fill in the boxes, giving your name and address as well as your email address. This is used by the system to automatically send you a copy of your comment.
11. You then must select a Commenter type (it will not let you submit your comment without it). Usually this will be 'Member of the Public' or 'Neighbour'.
12. You must also select your stance. If you have mixed views you can click on ‘Neutral.’
13. In the final box insert your comment. It is advisable to write this elsewhere (eg in a Word document) and copy and paste it into the final box. There is a character (not word) limit so comments cannot be too long.
14. When you are satisfied click on ‘Submit.’